Brother QL-820 NWB. Bluetooth Connection Method
Printer Components
Issue 1: Printer stopped printing badges when a visitor signs in.

Resolution Time:
Maximum 1 minute.
Assumptions:
-
The iPad and Brother QL-820NWB devices are using Bluetooth connectivity.
-
Version 18.2.6 or newer of the iLobby app is installed on the device
-
DK-2205 or DK-22205 badge rolls inserted in the printer.
- You have access to the iLobby portal site configuration.
Important things to check for:
A blinking Bluetooth symbol
 on the printer screen.
on the printer screen.
Step 1: Power cycle the printer and reboot the iPad.
1. Restart the iPad by holding down on the Sleep and Home buttons at the same time for about 10-15 seconds until the Apple Logo appears.

If you have an iPad Pro you need to do the following to restart the iPad:
- Press and hold down on the top button and either the volume up or volume down button until a slider appears.
- Slide a finger along the slider to turn off the iPad.
- Once it's turned off, press and hold on the top button again until the Apple logo appears
Step 2: Check that badge printing is enabled for the visitor's visitor type.
1, In the iLobby portal, click the settings icon
 located in the top-right of the screen, then click
Configuration.
located in the top-right of the screen, then click
Configuration.
2. Select your site, then, on the
Features tab, scroll to the
Badge Printing section. Check that the “
Exclude the following visitor type(s)” setting does not include that of the visitor whose badge did not print
Step 3: If it is a returning visitor, and they have signed in recently, check the badge expiration period for returning visitors (by default, visitors returning within 24 hours will not have a badge printed for them).
1. In the iLobby portal, click the settings icon
 located in the top-right of the screen, then click Configuration.
located in the top-right of the screen, then click Configuration.
2. Select your site, then, on the
Features tab, scroll to the
Returning Visitors section.
3. Click
Configure, then set the Badge
Expiration Period to zero: this will ensure a badge is always printed for returning visitors.
Step 4: Check if the Bluetooth connection is enabled correctly between the iPad and the printer.
On the printer:
1. Use the [▲] and [▼] buttons to select Bluetooth > Bluetooth (On/Off) > On in the settings menu. Press [OK].
2. Use the [▲] and [▼] buttons to select Bluetooth > Automatic Reconnection > On in the settings menu. Press [OK].
On the iPad:
3. Exit the iLobby app, the Settings App
 -> Bluetooth.
-> Bluetooth.

You can exit the iLobby app by pressing the Home Button (located on the front-facing screen where the charger is connected.
If your iPad does not have a Home Button, perform a swipe-up gesture starting on the bottom center of the screen, moving up towards the center of the screen.
4. Check if the Printer is connected via Bluetooth. It should say “connected”. If not, tap the Label Printer in the Devices list to connect.
5. Restart the iLobby app by double-clicking the Home (round) button on the iPad and swiping up on the iLobby app to close it. Launch it again and see if it prints.
Step 5: Reconnect the Printer with the iPad.
1. On the iPad, exit the iLobby app, go to Settings
 , and then go to the Bluetooth tab
, and then go to the Bluetooth tab
2. Make a quick note of the last 4 digits of the device ‘QL-820NWB’ under My Devices
3. Press the blue info icon
 at the end of the device name, tap ‘Forget this device’ and ‘Forget Device’ again.
at the end of the device name, tap ‘Forget this device’ and ‘Forget Device’ again.
4. On the iPad Settings, turn the Bluetooth switch [OFF]
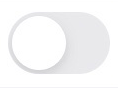 and then turn it back [ON]
and then turn it back [ON]

5. After a few seconds, you should see the device ‘QL-820NWB’ appear under ‘Devices’. Make sure to connect to the device with the matching 4 digits at the end

You may receive an automatic pairing request. Please confirm the PIN on the Printer before pressing ‘Pair’ on the iPad screen
Issue 2: Badges are printing too small.

Assumption:
The iPad and badge printer are using Bluetooth connectivity.
Resolution time:
Maximum 5 minutes.
Do Factory reset on the printer.
On the printer:
1. Press the Menu button on the printer
2. Using the [▲] and [▼] buttons, go to Administration. Press OK
3. Go to Reset -> Factory Reset -> Reset
4. Set up the date and time once the reset is completed
5. Press the Menu button and go to
6. Template Settings -> Template Mode - > Off
7. Bluetooth -> Bluetooth (On/Off) -> On
8. Bluetooth -> Automatic Reconnection -> On
9. Use the
 button to get back on the main date and time screen
button to get back on the main date and time screen
On the iPad:
10. Close the iLobby app, press the Settings App
 , and go the Bluetooth tab
, and go the Bluetooth tab

You can exit the iLobby app by pressing the Home Button (located on the front-facing screen where the charger is connected
If your iPad does not have a Home Button, perform a swipe up gesture starting on the bottom center of the screen, moving up towards the center of the screen
11. Connect the iPad to the device ‘QL-820NWB’
Issue 3: Badges are not printed for Returning Visitors

Resolution time:
Maximum 1 minute.
Assumption:
- New visitor badges are being printed.
- You have the required permissions on the iLobby Portal to edit/configure your site(s).
Check the settings in the portal:
1. Log in with your credentials to the iLobby Portal through portal.goilobby.com
2, From the top right corner of the screen, navigate to Settings
 -> Configuration -> Select your site
-> Configuration -> Select your site
3. Select the
Features tab and click
Configure under
Returning Visitors
4. In this interface, you can modify how long a returning visitor must wait until a new badge is printed under the
Badge Expiration period.

By default, the setting is 1 Day (programmed as 24 hours). You can reduce this down to a minimum of 0 Hours/Days, which will print a new badge upon every returning visit.
Issue 4: Badges are not being printed after selecting ‘Re-print badge’ from the iLobby Dashboard.

Resolution time:
Maximum 5 minutes.
Assumptions:
- New visitor badges are being printed.
- The iPad and Brother QL-820NWB devices are using Bluetooth connectivity.
- If the iPad and Brother QL-820NWB devices are both connected via Wi-Fi or Ethernet, ensure that they are on the same network and subnet.
Step 1:
1. On the Brother QL-820NWB device, press and hold the Power Button
 until the light turns red
until the light turns red
2. From the back of the device, unplug the power cord
3. On the iPad, exit the iLobby app, press the Settings App
 . In the General tab, press ‘Shut Down’, and then slide to power off
. In the General tab, press ‘Shut Down’, and then slide to power off
4. By this time, the printer has fully turned off. You can plug the power cord back in and press the Power Button
 to turn it on
to turn it on
5. Turn on the iPad by pressing the Power Button (usually located on the top left back corner of the iPad).
6. Release the Power Button when you see the Apple logo appear
7. Open the iLobby app and test the re-print function from the Portal
Issue 5: Printed badges are missing some information, such as the company's logo or the visitor’s photo.

Resolution time:
Maximum 1 minute.
Assumption:
You have the required permissions on the iLobby Portal to edit/configure your site(s).
Check the setting in the portal:
1. Log in with your credentials to the iLobby Portal through portal.goilobby.com
2. From the top right corner of the screen, navigate to Settings
 ->
Configuration -> Select your site
->
Configuration -> Select your site
3. Select the
Features tab and click
Configure under
Badge Printing
4. In the interface, click on the badge template to open a selection of 6 template styles
5. After selecting a template, click on Save in the opened interface and Save again when the interface closes
Related Articles
Brother QL-1110NWB Quick Start Guide
This guide explains the steps required to enable Wi-Fi or Bluetooth printing for the Brother QL-1110 NWB printer for iLobby. Requirements: · Brother QL-1110NWB Printer · Apple iPad or iPad Pro · Badge Rolls DK Series: o Brother QL ...Brother QL-820 NWB Printer. Wi-Fi Connection Method
Printer Components Issue 1: My printer was working in the past, but now it is not printing badges when a visitor signs in. Step 1: Check that the printer and the iLobby portal are using the same IP address. To find the IP address of the printer, ...Brother QL-810W Quick Start Guide
This guide explains the steps required to enable Wi-Fi printing for Brother QL-810W in iLobby. Requirements — Apple iPad or iPad Pro — Brother QL-810W — Administrative access to the iLobby Portal Configuration Step 1: Connect the Printer to the ...Setting up Bluetooth Printing
This guide outlines the steps required to enable Bluetooth printing in iLobby. Requirements iPad or iPad Pro (any size) Guided Access Passcode Brother QL-820NWB label printer administrative access to the iLobby portal Configuration Step 1: Enabling ...Brother HL-31XX - 32XX Printers
Issue 1: Badges are printing too small or the color is off or they are misaligned. Resolution time: Maximum 30 minutes. Assumptions: If the printer is connected to the network wirelessly, you will need your Wi-Fi password handy. Step 1: ...